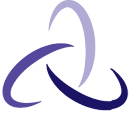A text message is one of the most common forms of communication for many of us. However, when we lose our old phone or switch to a new one, cloud-based services can back up our emails and social media posts, but SMS (Short Message Service) and MMS (Multimedia Messaging Service) histories usually disappear. Among the texts you exchange may be some precious memories and some valuable information. Use these tips to safely back up your texts and prevent them from being lost. These solutions can also save future texts you may send. As well as preserving your text history, they also offer archiving.
Messages You Want to Save to Your Android device
Android gives app developers an opportunity to hook into the phone’s operating system in a more direct way. Consequently, they will have easier access and exporting capabilities. Additionally, you can swap your default SMS client, which is not possible on an iPhone.
You can determine whether an export or backup option exists in your SMS client by checking the options. It may or may not be possible, depending on the manufacturer of your device. In addition to the rest of the operating system, Google Messages, the default SMS app on stock Android, also automatically backs up all your data. You can access this feature under Settings > System > Backup > Manage backups. “Chomp SMS is not only easy to backup and restore, but it offers a number of other features that may convince you to get it.”
SMS Backup+ offers the most options for archiving texts compared to other apps outside your default text messaging program. With the app installed, you will automatically be able to archive all SMS and MMS messages into your Gmail account with their own label.
Using this program, your Gmail account’s text history is combined with your text history. All texts you send and receive using SMS Backup+ can be searched directly within your Gmail inbox, and it integrates seamlessly with your existing Gmail contacts. The downside is that the app isn’t very polished, but its purpose is clear. Whether you need to restore your text messages on a new device or restore them from SMS Backup+, it’s all possible.
Another feature worth exploring is SMS Backup & Restore. Rather than using Gmail and emails, it saves text messages in XML file format that many programs recognize, so they can be accessed from local storage, Google Drive, or Dropbox. The SMS Backup & Restore application lets you back up and restore SMS or MMS messages and receive and make phone calls.
You can restore text messages and phone logs in SMS Backup & Restore as well as SMS Backup+. There are many similarities between the two programs, including support for scheduled backups and free usage. Choosing Gmail over Google Drive or Dropbox for searching your message archives comes down to personal preference.
It is possible to use IFTTT as a trigger for Android SMS messages, such as sending or receiving a text message. It’s up to you what you do next: you could add the text and its details to a Google Drive spreadsheet, save it to Dropbox as a plain text file, or forwarded it to your email inbox. Although you need to spend a little longer setting up this service, you have more options for storing your texts. Despite this, IFTTT does not automatically save your past texts: only future texts will be saved.
Finally, there are also several desktop applications that can be helpful, though you should be careful to select one since these programs will have full access to your phone data. Among the best-known and most reputable phone managers is TunesGo Phone Manager. This program allows you to back up text messages from your Android (and iOS) device, restore them to your phone, and even send SMSes from your computer.

Using iOS, You Can Save Text Messages
iOS users can only back up their iPhone data to iCloud or their computer hard drive, unlike Android users.
If you would like to see your built-in backups, you can open Settings, then tap your name, iCloud, and iCloud Backup. Backups will be transmitted to your iCloud account over Wi-Fi if this option is enabled. Alternatively, they will be stored on your computer whenever you connect to the network. The backups of your SMS messages can be restored when necessary.
While you wait, plenty of third-party desktop apps will offer to export your text messages, but be careful not to waste your time trying too many. Be sure to read user reviews, as well as the background and history of the developer, before installing anything. Be sure to get a free trial and demo from one of these companies before you pay.
Despite these limitations, there are still some solid backup options like SMS EasyReader&Printer for macOS, CopyTrans for Windows, and iExplorer for both computers. It works in a similar fashion: connect your iPhone to your PC via USB, select the data you want to export, and let the software do the rest.
Text messages can be viewed (along with their images and attachments) in these apps, though none of them offer text recovery as do iTunes and iCloud. The SMS EasyReader&Printer interface, for example, shows various types of information down the left (messages, contacts, apps, etc.). By clicking the Messages heading, you can view your text messages.
According to how you intend to use your messages, you may also view the messages on your computer and download them in PDF, text, CSV, or XML formats. Every step is straightforward and intuitive. However, if you wish to continue using SMS EasyReader&Printer after the trial period, you’ll need to pay.